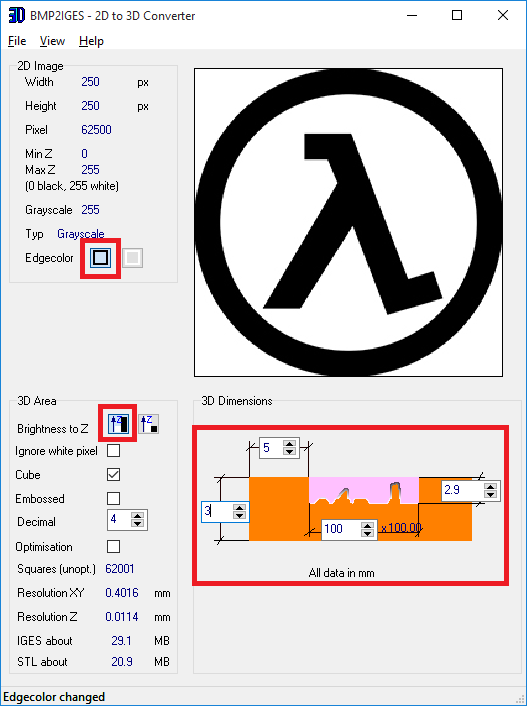A while back it was my little brothers birthday, and since he is an avid fan of Minecraft I decided to print him a little cube from the game. The only difference with this cube was that it's internal layer was made out of glow in the dark PLA which once energised by and light source would give off a cool glow like so:
Experimenting with different coloured LED's (as the light source) I found that a blue LED gave the best results in terms of resultant glow. Thinking back to my physics classes this makes sense, as the energy (E) of any given wavelength (λ) of light is governed by the equation:
Now if you have a look at the datasheets of a red, green, and blue LED's you would see that the wavelength of each would be roughly 625nm, 525nm, and 465nm respectively. Applying the second equation (with h⋅c being constant) you would see that a light emitted by the blue LED has the greatest energy out of the three, and hence would be preferred choice for energising the luminescent PLA material.
With all that said I made a simple current limiting circuit to drive a blue LED at a forward current of ~220mA from x3 AA batteries, the schematic for this is below:
Experimenting with different coloured LED's (as the light source) I found that a blue LED gave the best results in terms of resultant glow. Thinking back to my physics classes this makes sense, as the energy (E) of any given wavelength (λ) of light is governed by the equation:
E = h⋅f
or similarly
E = (h⋅c)/λ
Where h is the planck constant, f is the frequency of light, c is the speed of light in vacuum, and λ is the wavelength of light.Now if you have a look at the datasheets of a red, green, and blue LED's you would see that the wavelength of each would be roughly 625nm, 525nm, and 465nm respectively. Applying the second equation (with h⋅c being constant) you would see that a light emitted by the blue LED has the greatest energy out of the three, and hence would be preferred choice for energising the luminescent PLA material.
With all that said I made a simple current limiting circuit to drive a blue LED at a forward current of ~220mA from x3 AA batteries, the schematic for this is below:
NOTE: The above circuit is not the best way to limit current flowing thought the LED as any variation in the supply voltage will have a relatively big effect on the forward current. Here is a much more stable current limiter, but you would need to make sure that your Rsense resistor sufficiently rated (think P=(I^2)⋅R).
All of this was then placed into a 3D printed case (which you can get here), in the end giving you something like this: